http://www.practicalpc.co.uk/computi...tcopypaste.htm
Cut, Copy and Paste. Basic functions – but do you know how best to use them?
One of the difficulties faced by beginners to computing is how to copy THIS bit of text over to THERE.
Just shifting some text from one sentence to another, or copying a web address or URL from an incoming email up to the web address field can be daunting at first.
The good news is that once you’ve mastered Copy and Paste, you can use it in any Windows program or even in Windows itself, for example to Copy and Paste files in Windows Explorer.
First, some jargon:
Practical PC Hint
Most operations in Windows have shortcuts. For example:
Double click to select a word.
Triple click to select a paragraph.
Press Ctrl-A to select all (that means hold down Control key and press A)
The clipboard (or buffer)
This is an area of memory allocated by Windows to store copies of items, for example while they are being copied.
Paste
This harks back to the days before Windows when Word Processors did that and nothing more. It means to copy an object in the clipboard to another location. Think of it as gluing the object with wallpaper paste to its new location! To copy text or an object from one place to another you need to
· Select the item
· Copy into the Windows clipboard
· Position the cursor where you want to place the copied item
· Paste the item out of the Windows clipboard
Looking at each step in more detail:
1. Select the item
To select text you should place the cursor at one end of the text. Then hold down the shift key, and click on the other end of the text. Everything between will be selected ready for copying. The text will be highlighted once selected.
2. Copy into the Windows clipboard
To copy to the clipboard you should Press Ctrl-C (that means hold down the Control key and press C) It’s easy to remember, as C is short for Copy.
3. Position the cursor where you want to place the copied item
To do this, just click where you want the text or object to appear.
If you want to replace some text with the new text then you can select the unwanted text by following the same approach as 1. above. Step 4 will paste over the unwanted text.
Practical PC Hint
Remember the Control shortcuts:
Copy – Ctrl-C
Paste – Ctrl-V
Cut – Ctrl-X
4. Paste the item out of the Windows clipboard
To paste what’s in the clipboard you should Press Ctrl-V (that means hold down the Control key and press V.) It’s not so easy to remember, unless you think of V as the cross section of a pasting brush. You can Paste an item of text or an object any number of times if needed.
It’s worth learning the control shortcuts for copy and paste as they’ll save you time later. If you forget them, you can normally select text or an object and then right click or select the Edit menu from which you can select Copy or Paste as appropriate.
A Cut Above
Once you’ve mastered Copy and Paste, spare a thought for Cut which copies the item to the clipboard and then deletes the original.
In conjunction with Paste this amounts to a move operation.
You can use Cut wherever you might have used Copy as above. It also has a shortcut which is Ctrl-X. This is easy to remember, just think of a pair of scissors.
Internet addresses
Copying and pasting internet addresses or URLs is very similar but you should be careful about two things. First, when selecting the address, you should click outside the address or you may simply jump to that address. Second, if the address is split over several lines, you should be sure to select all the address as a partial address will lead to an error message. It may help to resize the window containing the address to get it to fit onto one line.
Drag and Drop
You don’t really want another way to Copy and Paste do you? Well, if you are really keen, try Drag and Drop. To do this:
First select the item to copy (step 1 above.) Then left click inside the selected item and, without releasing the mouse button, hold down the Control key. Note the plus sign that appears to say you are about to Copy, rather than move, the item. Finally, move the item to where you want it to be and release the mouse button. The original item remains in place but a copy is placed where you needed it.
If you don’t hold down the Control key during Drag and Drop then you’ll simply move the item to the new location.
Cut, Copy and Paste. Basic functions – but do you know how best to use them?
One of the difficulties faced by beginners to computing is how to copy THIS bit of text over to THERE.
Just shifting some text from one sentence to another, or copying a web address or URL from an incoming email up to the web address field can be daunting at first.
The good news is that once you’ve mastered Copy and Paste, you can use it in any Windows program or even in Windows itself, for example to Copy and Paste files in Windows Explorer.
First, some jargon:
Practical PC Hint
Most operations in Windows have shortcuts. For example:
Double click to select a word.
Triple click to select a paragraph.
Press Ctrl-A to select all (that means hold down Control key and press A)
The clipboard (or buffer)
This is an area of memory allocated by Windows to store copies of items, for example while they are being copied.
Paste
This harks back to the days before Windows when Word Processors did that and nothing more. It means to copy an object in the clipboard to another location. Think of it as gluing the object with wallpaper paste to its new location! To copy text or an object from one place to another you need to
· Select the item
· Copy into the Windows clipboard
· Position the cursor where you want to place the copied item
· Paste the item out of the Windows clipboard
Looking at each step in more detail:
1. Select the item
To select text you should place the cursor at one end of the text. Then hold down the shift key, and click on the other end of the text. Everything between will be selected ready for copying. The text will be highlighted once selected.
2. Copy into the Windows clipboard
To copy to the clipboard you should Press Ctrl-C (that means hold down the Control key and press C) It’s easy to remember, as C is short for Copy.
3. Position the cursor where you want to place the copied item
To do this, just click where you want the text or object to appear.
If you want to replace some text with the new text then you can select the unwanted text by following the same approach as 1. above. Step 4 will paste over the unwanted text.
Practical PC Hint
Remember the Control shortcuts:
Copy – Ctrl-C
Paste – Ctrl-V
Cut – Ctrl-X
4. Paste the item out of the Windows clipboard
To paste what’s in the clipboard you should Press Ctrl-V (that means hold down the Control key and press V.) It’s not so easy to remember, unless you think of V as the cross section of a pasting brush. You can Paste an item of text or an object any number of times if needed.
It’s worth learning the control shortcuts for copy and paste as they’ll save you time later. If you forget them, you can normally select text or an object and then right click or select the Edit menu from which you can select Copy or Paste as appropriate.
A Cut Above
Once you’ve mastered Copy and Paste, spare a thought for Cut which copies the item to the clipboard and then deletes the original.
In conjunction with Paste this amounts to a move operation.
You can use Cut wherever you might have used Copy as above. It also has a shortcut which is Ctrl-X. This is easy to remember, just think of a pair of scissors.
Internet addresses
Copying and pasting internet addresses or URLs is very similar but you should be careful about two things. First, when selecting the address, you should click outside the address or you may simply jump to that address. Second, if the address is split over several lines, you should be sure to select all the address as a partial address will lead to an error message. It may help to resize the window containing the address to get it to fit onto one line.
Drag and Drop
You don’t really want another way to Copy and Paste do you? Well, if you are really keen, try Drag and Drop. To do this:
First select the item to copy (step 1 above.) Then left click inside the selected item and, without releasing the mouse button, hold down the Control key. Note the plus sign that appears to say you are about to Copy, rather than move, the item. Finally, move the item to where you want it to be and release the mouse button. The original item remains in place but a copy is placed where you needed it.
If you don’t hold down the Control key during Drag and Drop then you’ll simply move the item to the new location.









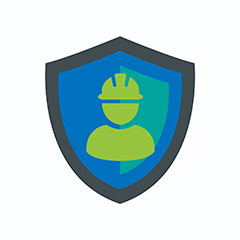

Comment